Интерфейс Сообщества Google+ сильно изменился за месяц, придётся в корне изменить предыдущую инструкцию.
Начнем для начала с изучения интерфейса:У нас сразу выделяется две области:
1. Сведения о сообщества. На ней изображен его флаг (рисунок), название, указано количество участников и его тип (закрытое / открытое), а также разделы (3). По умолчанию программа отображает все сообщения в сообществе. Как только мы выбираем тему, то видим сообщения, которые размещены в только по этой теме.
2. Сообщения в сообществе.
Раньше мы видели область информации о сообществе (в правом верхнем углу). Она есть, но теперь отображается только после нажатия на кнопку i (4)
В появившемся окне видим Название сообщества, описание, местоположение, дополнительные ссылки.
Название сообщества (5) описывают цель существования сообщества, рассказать о его правилах или предпочтительных типах записей.
Местоположение (6) тоже не менее важно. Иногда мы пишем сообщение в сообществе и хотим получить немедленный ответ, которого все нет. Открыв этот раздел мы видим, где живёт модератор и понимаем, что он сейчас просто спит.
Дополнительные ссылки (7) очень нужны, если сообщество является формой общения в проекте или другой активности.
Чтобы закрыть поле "Информация о сообществе" нажимаем на крестик в левом верхнем углу или на серой поле рядом.
Вам очень понравилось сообщество и вы решили поделиться ссылкой на него (пригласить участника), то для этого:
- для открытого сообщества:
Нажимаем Рассказать о сообществе (8), программа предлагает определить способ, которым вы ходите поделиться:
- через Google
+. По умолчанию программа указывает последнее сообщество (подборку) (10) с которым вы делились ссылками или сообщениями. Если оно вам подходит, то нажимаем по его названию и выбираем куда будем размещать: в сообщество или подборку (последние), либо Public (ВСЕМ), либо Ещё (11), в котором указываем сообщество (подборку) и тему. В поле "Что у вас нового" (14) указываем с какой целью мы делимся этим сообществом. Затем нажимаем кнопку Опубликовать (15). 
- через Ссылку. Вам будет предоставленная ссылка на данное сообщество.
- через Facebook. Выбираем в каком месте происходит публикация (В ваше Хронике, Хронике друга и т.д.) (16), указываем уровень доступа (17).
- через Twitter. Просто нажать кнопку Твитнуть.
При нажатии Пригласить участников, программа просит "Выберите пользователей, с которыми хотите поделиться записью" (18). Нажав на эту запись, выбираем Ещё (19), в появившемся окне (используя живой поиск) (20) выбираем участников по именно или отметив весь круг (возможно, оба варианта). Не забываем в поле "Что у вас нового" (21) указать причину приглашения в это сообщество. И, конечно, Опубликовать (22).
Перейдя по вашей ссылке, участник принимает приглашение или нет.
Помните! Владелец или модератор может отменить приглашение – как собственное, так и отправленное другим участником. Если сообщество открытое, вы не увидите и не сможете отменить приглашение, отправленное на адрес электронной почты, который несвязан с аккаунтом Google+.
Помните! Любой желающий может воспользоваться кнопкой "Расскажите о сообществе". При этом в Google+ будет опубликована запись со ссылкой на страницу сообщества, а не приглашение, которое можно принять или отклонить.
Очень много полезных функций находятся в настройках сообщества (23): Записи в вашей ленте (Ещё/некоторые/многие/нет) и Настройка уведомлений (отключение/ включение. Данную функцию лучше отключить, чтобы она не заполняла ваш почтовый ящик, письмами о том, что разместили новое сообщение в сообществе).
Если захотите выйти из сообщества и больше не получать сообщений, выбираем Покинуть сообщество. При этом внимательно читаем сообщение.
- для закрытого сообщества:
Доступны только некоторые функции - Рассказать о сообществе, все настройки сообщества (см. выше).
Очень много полезных функций находятся в настройках сообщества (23): Записи в вашей ленте (Ещё/некоторые/многие/нет) и Настройка уведомлений (отключение/ включение. Данную функцию лучше отключить, чтобы она не заполняла ваш почтовый ящик, письмами о том, что разместили новое сообщение в сообществе).
- для закрытого сообщества:
Доступны только некоторые функции - Рассказать о сообществе, все настройки сообщества (см. выше).
Продолжение следует...



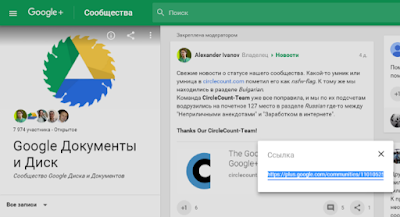





Комментариев нет:
Отправить комментарий